VMware Horizon View Cloud Desktop Virtualization.
Overview:
This will cover the core Horizon View functionality of brokering virtual desktop machines that are hosted on the VMware vSphere platform.
We will discuss the role of each of the Horizon View components and explain how they fit into the overall infrastructure and the benefits they bring, followed by a deep-dive into how Horizon View works.
Interdiction:
With VMware View, IT departments can run virtual desktops in the datacenter and deliver desktops to employees as a managed service. End users gain a familiar, personalized environment that they can access from any number of devices anywhere throughout the enterprise or from home. Administrators gain centralized control, efficiency, and security by having desktop data in the datacenter.
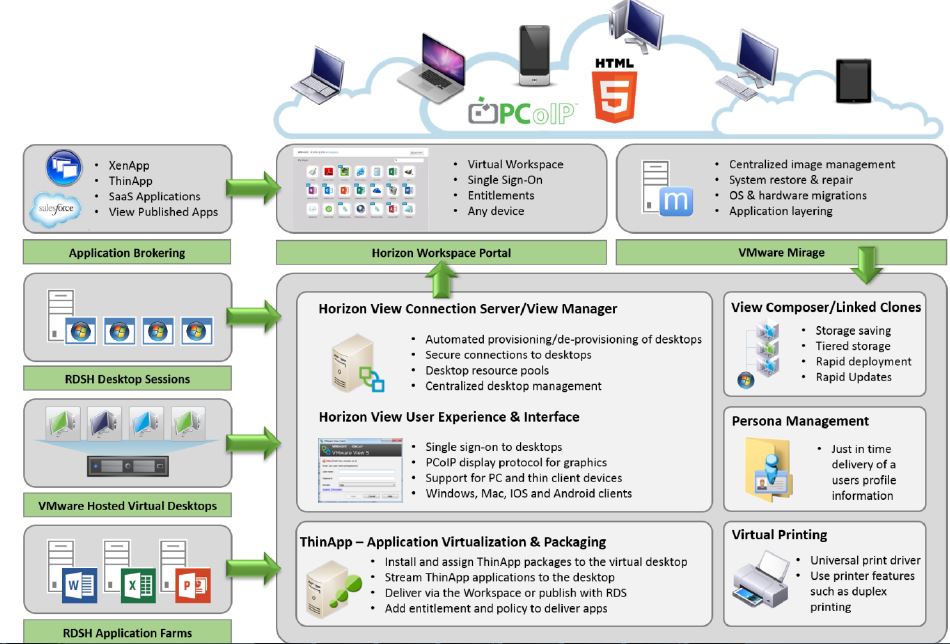
Thanks to VMware for Image
The following features provide a familiar experience for the end user:
When you manage enterprise desktops with VMware Horizon View, the benefits include increased reliability, security, hardware independence, and convenience.
Reliability and Security
Virtual desktops can be centralized by integrating with VMware vSphere and virtualizing server, storage, and networking resources. Placing desktop operating systems and applications on a server in the datacenter provides the following advantages:
- On certain client devices, print from a virtual desktop to any local or networked printer that is defined on the client device. This virtual printer feature solves compatibility issues and does not require you to install additional print drivers in a virtual machine.
- On most client devices, use the location-based printing feature to map to printers that are physically near the client system. Location-based printing does require that you install print drivers in the virtual machine.
-
Local printer redirection is designed for the following use cases:
- Printers directly connected to USB or serial ports on the client
- Specialized printers such as bar code printers and label printers connected to the client
- Network printers on a remote network that are not addressable from the virtual session.
- Use multiple monitors. With the PCoIP and Blast Extreme display protocols, multiple-monitor support means you can adjust the display resolution and rotation separately for each monitor.
-
Access USB devices and other peripherals that are connected to the local device that displays your virtual desktop.
- You can specify which types of USB devices end users are allowed to connect to. For composite devices that contain multiple types of devices, such as a video input device and a storage device, you can split the device so that one device (for example, the video input device) is allowed but the other device (for example, the storage device) is not.
-
Use Horizon Persona Management to retain user settings and data between sessions even after the desktop has been refreshed or recomposed. Persona Management has the ability to replicate user profiles to a remote profile store (CIFS share) at configurable intervals.
- You can also use a standalone version of Persona Management on physical computers and virtual machines that are not managed by Horizon 7.
- Horizon 7 offers the following security features, among others:
- Use two-factor authentication, such as RSA SecurID or RADIUS (Remote Authentication Dial-In User Service), or smart cards to log in.
- Use pre-created Active Directory accounts when provisioning remote desktops and applications in environments that have read-only access policies for Active Directory.
- Use SSL/TLS tunneling to ensure that all connections are completely encrypted.
- Use VMware High Availability to ensure automatic failover.
- Scalability features depend on the VMware virtualization platform to manage both desktops and servers:
- Integrate with VMware vSphere to achieve cost-effective densities, high levels of availability, and advanced resource allocation control for your remote desktops and applications.
- Use the Horizon 7 storage accelerator feature to support end-user logins at larger scales with the same storage resources. This storage accelerator uses features in the vSphere 5 platform to create a host memory cache of common block reads.
- Configure Horizon Connection Server to broker connections between end users and the remote desktops and applications that they are authorized to access.
- Use View Composer to quickly create desktop images that share virtual disks with a master image. Using linked clones in this way conserves disk space and simplifies the management of patches and updates to the operating system.
- Use the Instant Clone feature, introduced in Horizon 7, to quickly create desktop images that share virtual disks and memory with a parent image. Instant Clones not only have the space efficiency of View Composer linked clones, they also eliminate the need to refresh, recompose, rebalance, thus further simplifying management of patches and updates to the operating system. Instant clones eliminate the desktop maintenance window altogether.
- The following features provide centralized administration and management:
- Use Microsoft Active Directory to manage access to remote desktops and applications and to manage policies.
- Use Persona Management to simplify and streamline migration from physical to virtual desktops.
- Use the Web-based administrative console to manage remote desktops and applications from any location.
- Use Horizon Administrator to distribute and manage applications packaged with VMware ThinApp™.
- Use a template, or master image, to quickly create and provision pools of desktops.
- Send updates and patches to virtual desktops without affecting user settings, data, or preferences.
- Integrate with VMware Identity Manager so that end users can access remote desktops through the user portal on the Web, as well as use VMware Identity Manager from a browser inside a remote desktop.
- Integrate with Mirage™ and Horizon FLEX™ to manage locally installed virtual machine desktops and to deploy and update applications on dedicated full-clone remote desktops without overwriting user-installed applications.
- How the VMware View Components Fit Together
- End users start Horizon Client to log in to Horizon Connection Server. This server, which integrates with Windows Active Directory, provides access to remote desktops hosted on a VMware vSphere server, a physical PC, or a Microsoft RDS host. Horizon Client also provides access to remote applications on a Microsoft
- RDS host
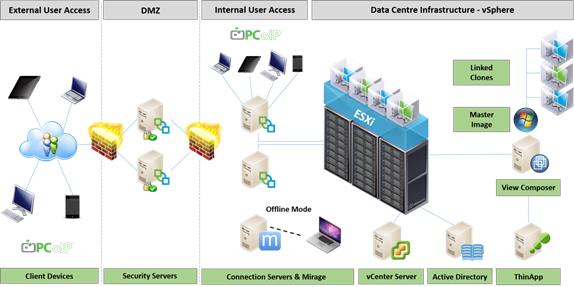
Cloud Pod Architecture:
The Cloud Pod Architecture feature of View
- Lets you deploy View in multiple data centers and manage as a single deployment.
- Provides global entitlements to desktops in multiple data centers.
- Provides the ability to scale up to 20,000 desktops across two sites and four View pods.
View Integration with VMware Virtual SAN Technology
View is now integrated with VMware Virtual SAN technology. This feature
- Aggregates local server-attached storage to satisfy performance and capacity requirements of virtual desktops.
- Recognizes the Virtual SAN storage type and automates the creation of Virtual SAN storage policies based on the type of desktops being deployed.

Site one and site 2 vmware horizon view site failover high availability architecture image from VMware.
Connecting to View Desktops and Applications
After you have finished deploying View desktops, you are ready to explore end-user connection options. This series of exercises starts by walking you through the process of connecting to View desktops using different Horizon Clients, including HTML access and mobile clients.
- Connect to View Desktops Using Horizon Client
- Connect to View Desktops Using HTML Access
- Connect to View Desktops from a Mobile Horizon Client
- Connect to an Application Using the Horizon Client
A prerequisite for these exercises is to install Horizon Clients on your end-user computers and devices.
Connect to View Desktops Using Horizon Client
This exercise guides you through using Horizon Client on an endpoint, either Windows or Mac OS.
1. On your endpoint device, install Horizon Client.
2. On your target client, launch Horizon on Client, and click Add Server.

Enter your user credentials in the Username and Password text boxes, and click Continue.
Verify that you have successfully connected to your View desktop.

Connect to View Desktops Using HTML Access
You can connect to a View desktop from an HTML5-enabled Web browser.
The supported Web browsers are:
- Chrome 28 or later
- IE 9 or later
- Safari 6 or later
- Firefox 21 or later
- Mobile Safari, iOS 6, or later
The desktop you are connecting to through HTML must be in a pool with the HTML Access feature enabled, as discussed in Deploy a Linked-Clone Desktop Pool.
1. Open a support edWeb browser and navigate t othe address of your View Connection Server.
2. Click VMware Horizon View HTML Access.
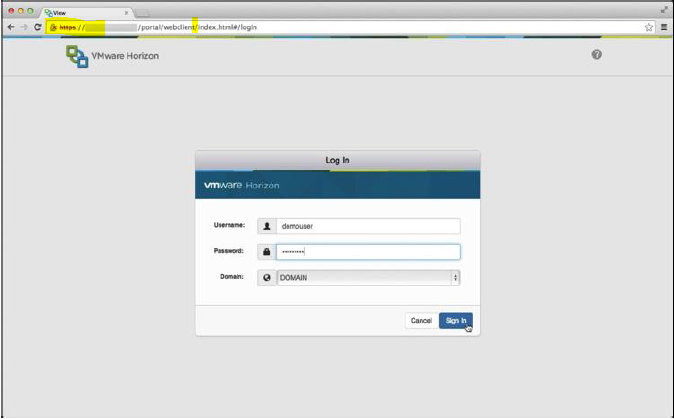
You are connected to your View desktop using HTML Access.
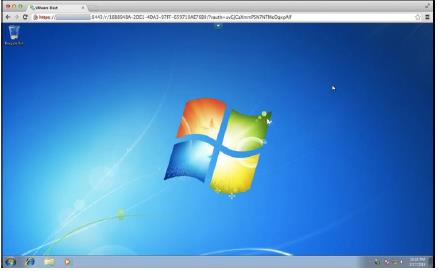
Summary
This guide introduces the new features and benefits of VMware Horizon with View through a series of hands-on exercises that show the ease of initial installation, configuration, and use. It also describes the individual components, their interoperability with each other, and external integration with other VMware products Thank you for reading this Post.