VMware Appvolume :
App Volumes is the VMware application layering product for virtual machines
App Volumes provides a system to deliver applications to desktops through virtual disks. It’s a real-time application delivery system that enables enterprises to dynamically deliver and manage applications with the App Volumes Manager and there is no need to modify the desktops (master image) or individual applications.
There are two types of App Volumes containers:
• AppStack – A read-only container for one-to-many delivery of IT-managed applicationsAppStacks are created by using the VMware App Volumes Manager and the Provisioning process. Once provisioned, an individual AppStack or multiple AppStacks can be mapped to a user, a group of users or computers at boot, login, or in real time.
• Writable volume – A one-to-one, user-specific, read-and-write container for user installed applications, data, and files Only one writable volume per user can be used at any given time, but users can have more than one writable volumes assigned to them.
VMware App Volumes Components:- App Volumes Manager, App Volumes Agent, App Volumes Manager Console, App Volumes Database , AppStack Volume, Writable Volume, App Volumes Broker Integration Service, Storage Group, Provisioning Computer,
Target Computer: A VDI desktop, physical client computer, Remote Desktop Services Host or Citrix XenApp Server where users are logging in to access their applications delivered from the AppStack. The Target Computer must have the App Volumes agent installed and configured to connect to the App Volumes Manager.
VMware AppVolume install & configure Step by step:
App volumes components and requirements:
App volume has two components One is central management console and an agent. The central management console is called the app volumes manager its handles the provisioning and management of app Stacks and Writables volumes. Requirements of the app volumes manager:
Windows server 2008R2, or 2012, or 2016.
4GB RAM, 2vCPU 30 GB HDD
SQL server 208r2 Full or Express edition, or Sql-2012 full or express.
The App volume agent is installed on the end-user machines Windows 7, Win10, 2008r2 server & 2012.
Existing VMware infrastructure ESXi5 or above vCenter 5 or above Horixon View 6 or above & Xen Desktop , XenApp 5.5.
Installing App volumes:
App Volumes is distributed as an ISO file download form VMware site.
You must have administrator privileges on the machine where App Volumes Manager is installed. (.\administrator or VMname\administrator)
Mount ISO and Launch the App Volumes setup.exe program.
- Select the “Install App Volumes Manager” option and click Install. This will start the App Volumes Manager installation.

- Click Next to continue.

Select App Volumes Manager continue to install
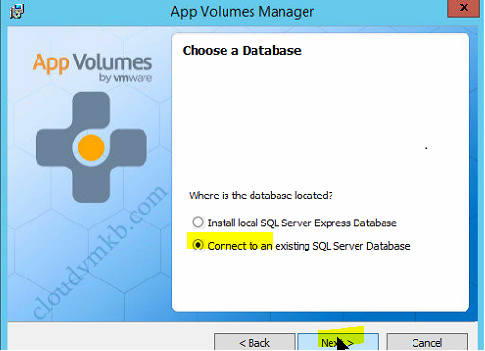
- Select the SQL Server option you want to use. For this walkthrough, select the “Install local SQL Server Express Database” OR if you want to use existing SQL Server Database? Create SQL database then Connect to an existing sql server and click next.

- If we were using a remote SQL Server to host the database or working with multiple App Volumes servers, we could configure the database server information on above screen.

- installer will configure the Windows Firewall to allow the ports & traffic. Click Next to continue
- Click Install to start the installation.
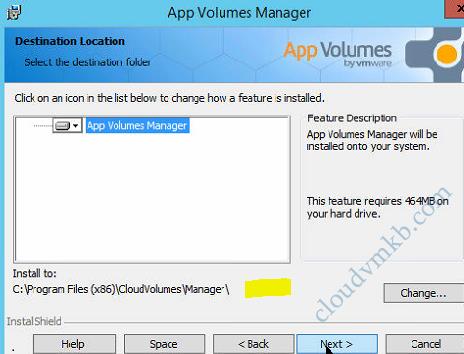
- App Volumes is managed through a Web interface, so the configuration and management can be completed from the server or any workstation on the network
-

Installation of VMware App volume Manager is ready to configure. Hope this will be informative for you Thanks for Reading !